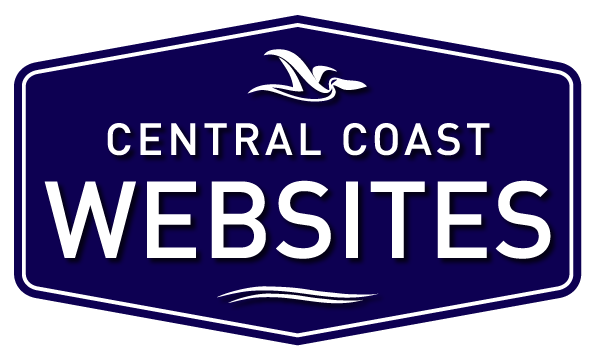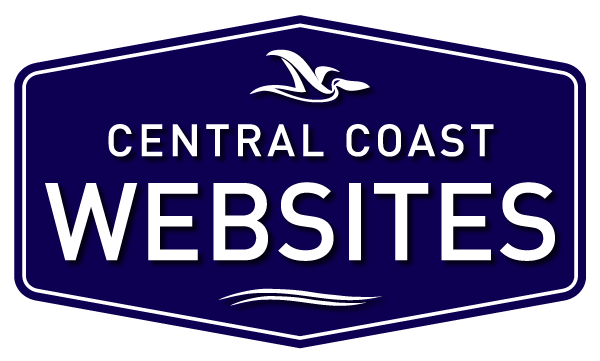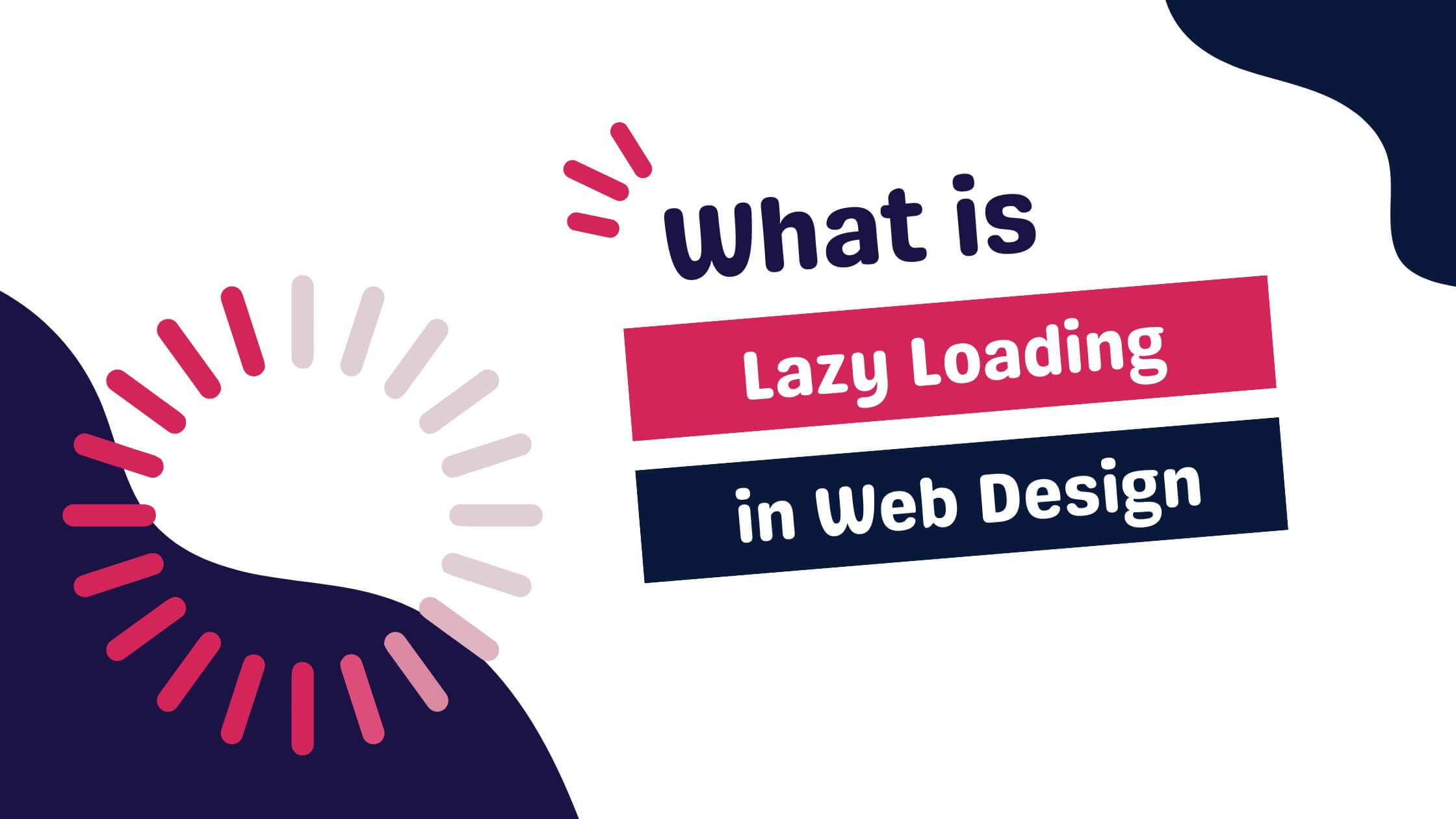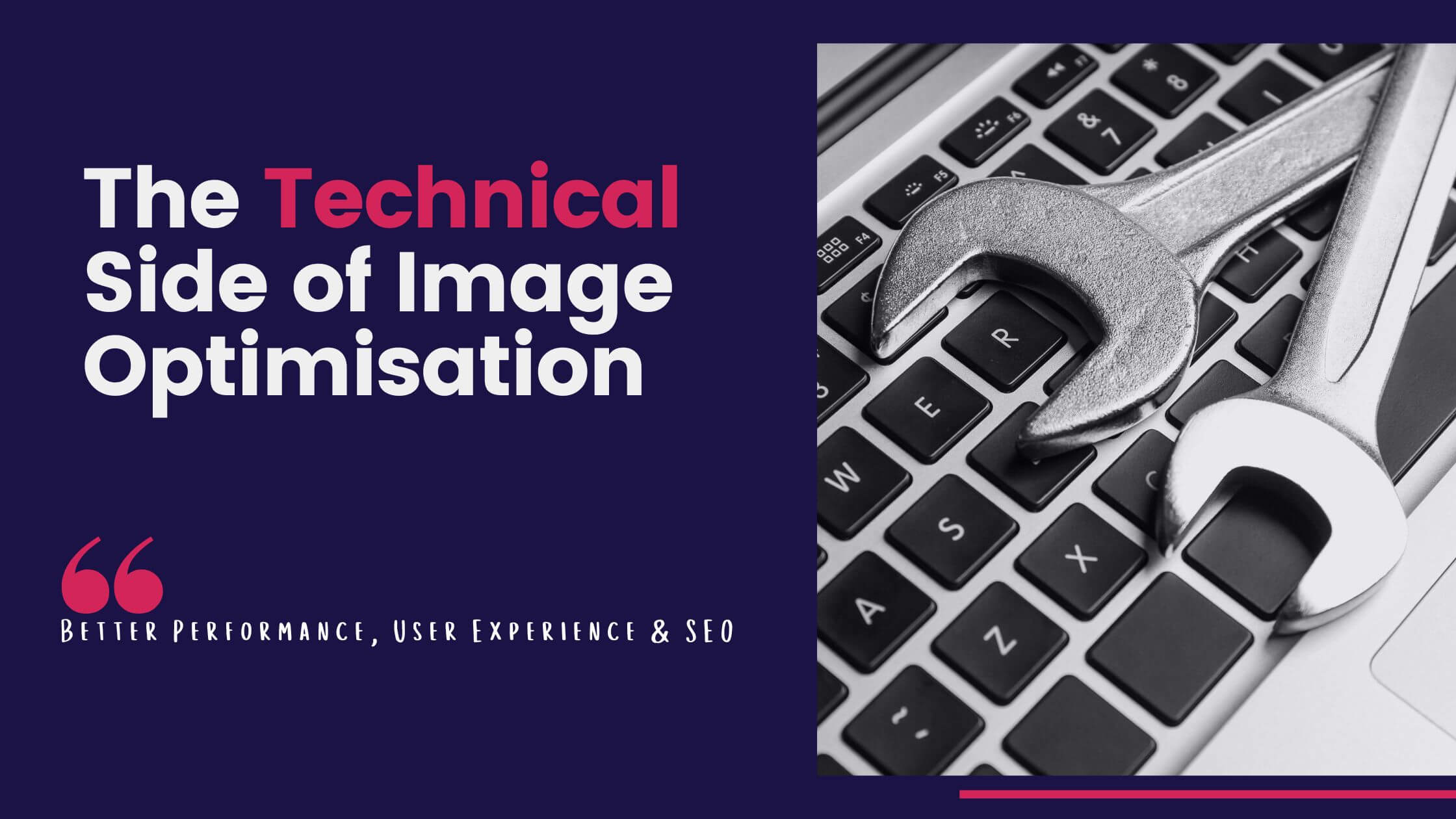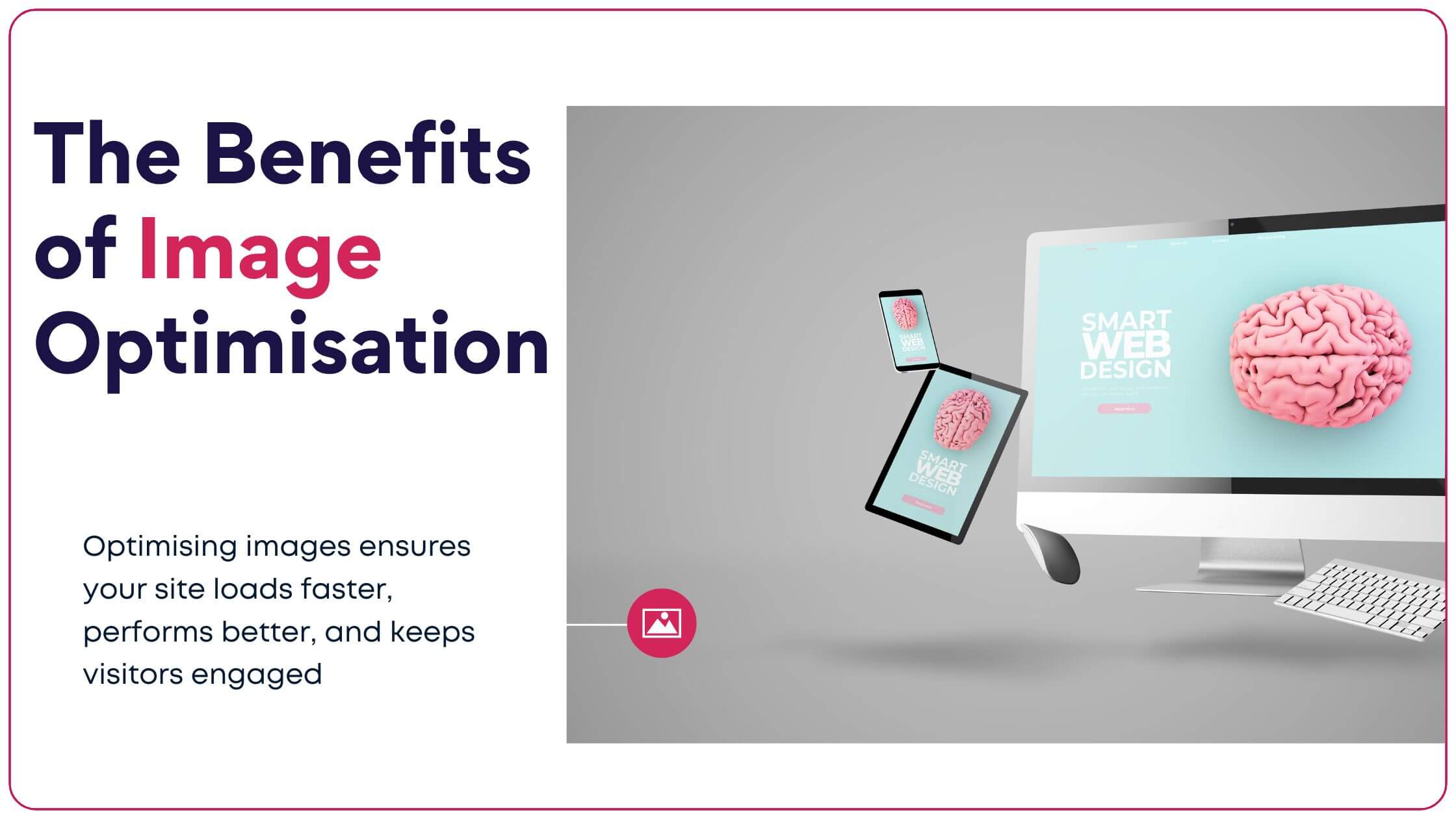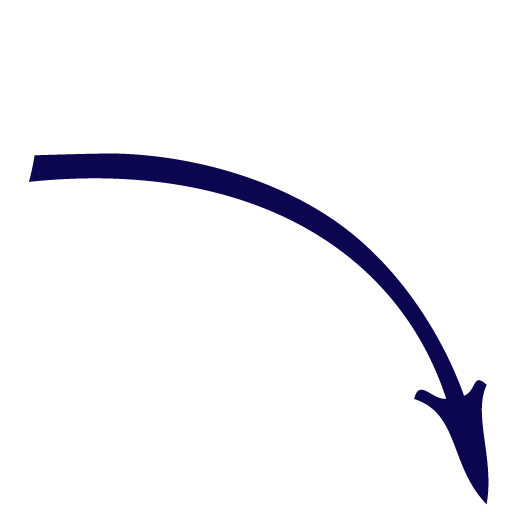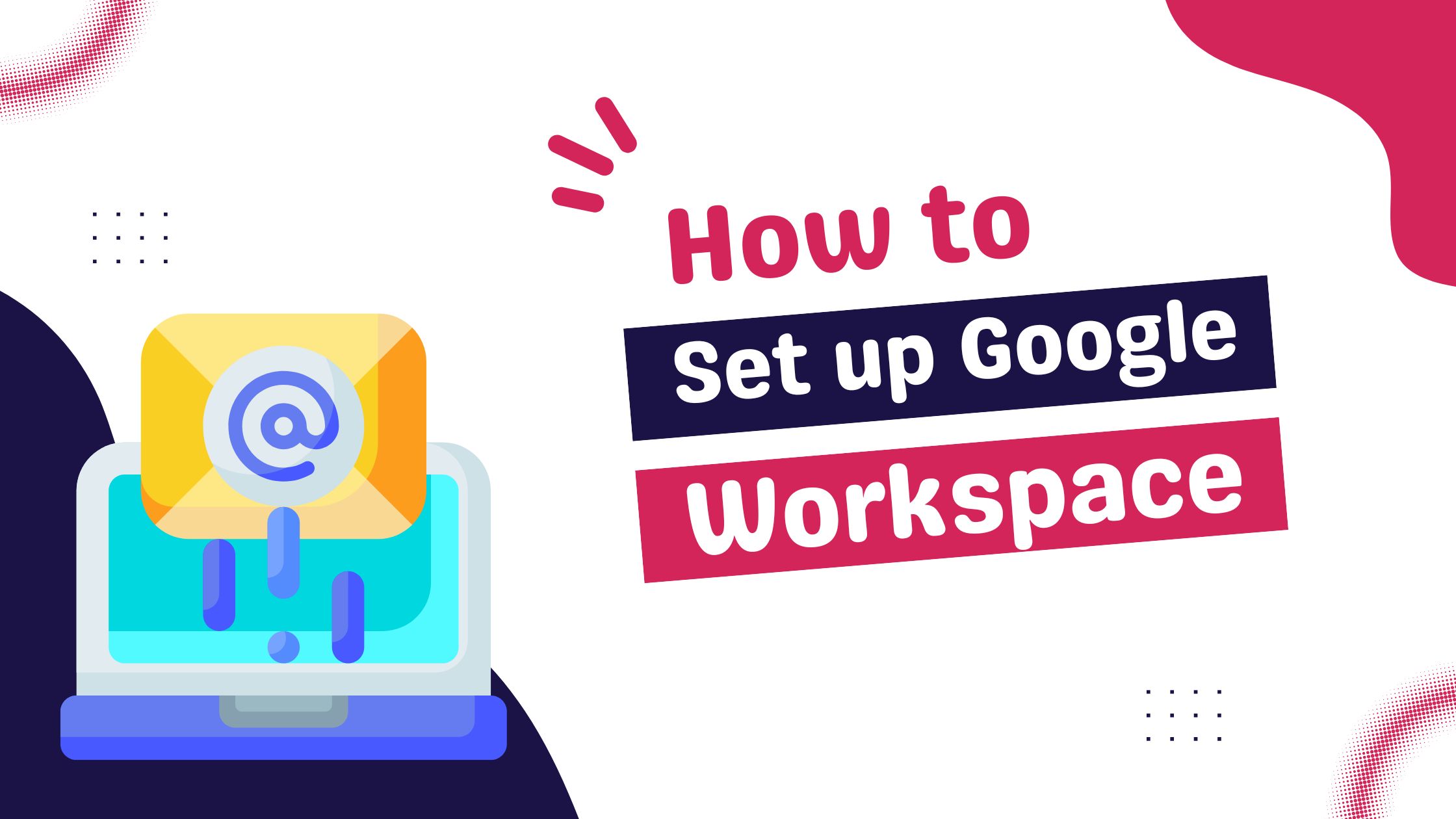
A Step by Step Guide To Setting up Google Workspace.
Google Workspace is a powerful suite of tools that can help streamline your business operations. Whether you’re managing emails, documents, or calendars, Google Workspace offers a range of services to enhance productivity. Here’s a straightforward guide on how to sign up for Google Workspace.
Visit the Google Workspace Website.
Click Here to navigate to the Google Workspace website. This page will provide you with detailed information about the various packages available.
Step 1: Choose the Right Package.
Step 2: Start Your Free Trial.
Once you’ve decided on a package, click on the “Start Free Trial” button. This will allow you to experience Google Workspace and its features before making a financial commitment.
Step 3: Enter Your Business Information.
Step 4: Provide Contact Information.
Next, fill in your contact information. This will be used by Google to communicate with you about your Google Workspace account.
Step 5: Domain Details.
If your business already has a domain, you’ll be asked to confirm this. Your domain is the online address (like “yourbusiness.com”) where your business can be found.
Step 6: Set Up Your Account with Your Domain.
Step 7: Secondary Email Address.
For security and recovery purposes, provide a secondary email address. This can be used to recover your account if you ever lose access.
Step 8: Account Sign-In.
Choose how you will sign in to your Google Workspace account. This could be through an existing Google account or by creating a new one specifically for your business. It is important to ensure you always choose a strong password as there is less chance of your account being compromised.
Step 9: Review Your Plan.
Google Workspace will display the plan you’ve chosen, allowing you to review and confirm that it meets your business needs.
Step 10: Customer and Billing Information.
Fill in your customer information and billing details. This information is necessary to complete the setup process and start your subscription.
Step 11: Finalise the Setup.
Click “Next” to finalise the setup of your Google Workspace account. Follow any additional prompts to complete the process.
Connect Your Domain.
After signing up for Google Workspace, the next important step is to connect your domain to your Google Workspace account. This ensures that your emails, calendars, and other services are linked to your business’s domain name.
Please note that if Central Coast Websites manages your domain, you will need to send us the records to add to your domain for you. If your IT company manages your domain you will need to send the records to them to add to domain.
1: Navigate to the Admin Console
Log into your Google Workspace account and navigate to the admin console. This is where you can manage all aspects of your Google Workspace services.
2: Find the Domains Section
In the admin console, look for a section labeled “Domains.” This is where you can manage your domain settings and ensure that your domain is properly connected to Google Workspace.
3: Verify Your Domain
Next to your domain name, you’ll see an option to “Verify your domain.” Click on this to start the verification process. This is a crucial step to prove ownership of your domain.
4: Add a TXT or CNAME Record
To verify your domain, you’ll need to add either a TXT record or a CNAME record to your domain’s DNS settings. These records are provided by Google and can be added through your domain registrar’s website. Follow the instructions provided by Google to complete this step.
5: Update MX Records
Once your domain is verified, the next step is to update your MX records. This is necessary for your emails to start working with Google Workspace. Google provides the necessary MX records and instructions on how to set them up with your domain registrar.
Access Your Gmail Business Email.
With your domain connected, you can now access your Gmail business email, which is a part of Google Workspace.
1: Go to Gmail
Click Here to access Gmail.
2: Log In
Log in using your new business email address and password that you set up with Google Workspace.
3: Explore Gmail Features
You now have access to all the features of Gmail, tailored for business use. This includes custom email addresses (@yourdomain.com), increased storage space, advanced security features, and more.
Set Up Google Workspace.
Protect Your Domain
1: Click “Protect”
In your Google Workspace admin console, find and click on the “Protect” option for your domain. This is a crucial step to secure your domain and Google Workspace services.2: Read the Instructions
A popup will appear with instructions on how to protect your domain. Carefully read through these instructions. Once you understand them, click “I’m ready to protect my domain.”3: Access Your Domain Settings
If you have access to your domain’s DNS settings, log into your domain registrar’s control panel. Then click “Next: Go to step 2” in the Google Workspace admin console.4: Add a TXT Record
Google Workspace will instruct you to add a TXT record to your domain. They will provide the Host Record, TXT Value, and TTL (Time To Live) for this record. If you don’t have access to your domain, you will need to send this information to whoever manages your domain and ask them to add it for you.5: Protect Your Domain
Once the TXT record has been added, click “Protect Domain” in the Google Workspace admin console. This will initiate the verification process.Create Users
1: Add Users
In the admin console, you can add additional email accounts for your employees. Simply enter the user’s full name and their desired email address.2: Note Additional Charges
Be aware that there are additional charges if you add more email accounts. Consider your needs and budget when creating new users.Activate Gmail for Your Domain.
1: Click “Activate”
Find and click on the “Activate” option for Gmail in your Google Workspace admin console.
2: Read and Confirm
A popup will appear to confirm if you are ready to proceed. After reading, click “I’m ready to activate Gmail.”
3: Access Domain Settings
Similar to the domain protection step, you will need access to your domain’s DNS settings. Click “Go to step 2” in the admin console.
4: Add MX Records
Google Workspace will provide you with the MX records you need to add to your domain. These records are crucial for directing your email to Gmail.
5: Activate Gmail
After adding the MX records to your domain, click “Activate Gmail” in the admin console. Google will then start checking to ensure that the records are correct. Note that it can take some time for these changes to propagate, so you might have to wait a bit and check again.
Video Guide: Setting Up Google Workspace.
For those who prefer a visual walkthrough, we’ve included a helpful video guide to complement our step-by-step instructions. This video, available on YouTube, provides a clear and concise overview of how to set up Google Workspace for your business. From signing up and verifying your domain to creating user accounts and activating Gmail, the video covers all the essential steps in an easy-to-understand format.
Whether you’re a visual learner or just looking for some additional guidance, this video is a great resource to ensure a smooth and successful setup of your Google Workspace account.
Important Additional Tips:For Setting Up Google Workspace.
- Migrate your existing email: You can import your emails from your old email account to your new Google Workspace account.
- To make any changes to your account in the future you will need to log into the admin console which is contacted to your main email address that you created first.
- To access the Admin Console you must first be logged into the admin account which is normally the first account you set up.
Once logged in go the google home page an click on the circle in the top right had corner which will have a letter in it (The letter will depend on your name). This will bring up a dropdown and at the top you should see a link that says admin console. - Once you have set up your account, google has a live 24 hour chat that can assist if you run into any issues. You can access this by navigating to your admin console and clicking the questions mark icon in the top right corner.
- Don’t forget to set up 2 factor authentication to help protect your account. Check out our blog post on the importance of security here.
- When changing DNS records you will have to wait for them to propagate. Most of the time it can take up to 20 minutes. In extreme cases it can take up to 48 hours.